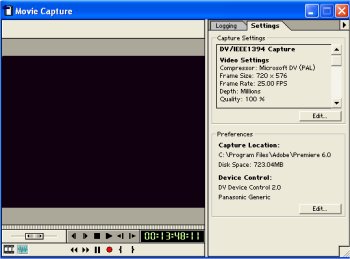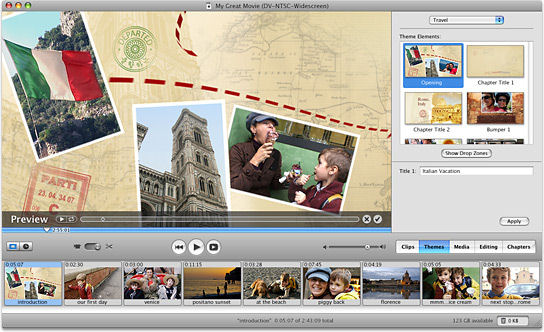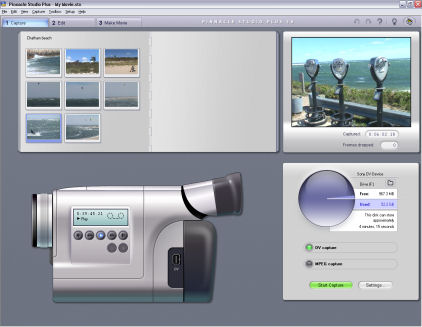Consider how audio affects the feel of a video program. Honking car horns on a busy street; crashing surf and calling seagulls at a beach; a howling wolf on the moors — these sounds help us identify a place as quickly as our eyes can, if not quicker. If a picture is worth a thousand words, sometimes a sound in your movie is worth a thousand pictures.
What is audio? Well, if I check my notes from high-school science class, I get the impression that audio is produced by sound waves moving through the air. Human beings hear those sound waves such as condolence phrases being told, they make our eardrums vibrate. The speed at which a sound makes the eardrum vibrate is the frequency. Frequency is measured in kilohertz (kHz), and one kHz equals one thousand vibrations per second. (You could say it really hertz when your eardrums vibrate . . . get it?) A lower-frequency sound is perceived as a lower pitch or tone, and a higher-frequency sound is perceived as a high pitch or tone. The volume or intensity of audio is measured in decibels (dB).