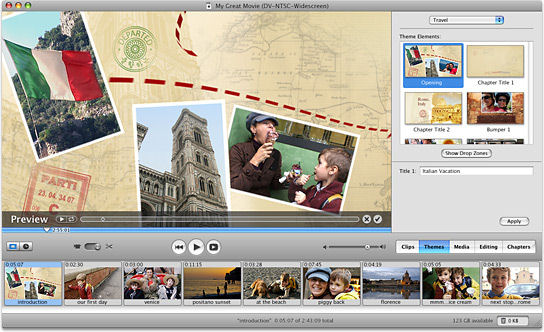
Video usually has about 30 frames per second, but if the capture process doesn’t go smoothly, some of those frames could get missed or dropped, as video pros call it. Dropped frames show up as jerky video and cause all kinds of other editing problems, and usually point an accusing finger at your hardware, for one of four possible reasons:
- Your computer isn’t fast enough: Does your computer meet the system requirements that I recommend in Chapter 2? How fast is the processor? Does it have enough RAM?
- Your computer isn’t operating efficiently: Make sure all unnecessary programs are closed as I described earlier in this chapter. You may also be able to tweak your computer’s settings for better video-capture performance. Check out the OS Tweaks in the Tech Support section of www.videoguys.com for tips and tricks for helping your computer make the best possible use of its resources.
- You left programs running: Make sure that your e-mail program, Internet browser, music jukebox, and other programs are closed. I also recommend that you disable your Internet connection during video capture, even if you have a broadband (cable modem, DSL) connection. When your connection is active, you probably have a few utilities running in the background looking for software updates to your operating system and other programs. A well-meaning message that updates are available for download might appear right in the middle of video capture, causing dropped frames.
- Your hard disk can’t handle the data rate: First off, does your hard disk meet the requirements? If so, maybe some harddisk maintenance is in order. First of all, the more stuff that is packed onto your hard disk, the slower it will be. This is one reason I recommend (pretty often, in fact) that you multiply the amount of space you think you’ll need by four. To keep your hard disk working efficiently and quickly, defragment your hard disk periodically (at least once a month). In Windows, choose Start➪All Programs➪Accessories➪System Tools➪Disk Defragmenter. On a Mac, you’ll need to obtain a third-party disk-maintenance tool such as Norton Disk Doctor.
- If you’re using Pinnacle Studio, you can use that software to test your hard disk’s data rate. In Studio, choose Setup➪Capture Source. In the Setup Options dialog box that appears, click the Test Data Rate button. Studio tests your data rate and lists the read, write, and Max safe speeds. The Max safe speed is a speed which Studio determines is necessary for glitch-free video capture. For DV-format video, the Max safe speed should be at least 4000KB per second.








