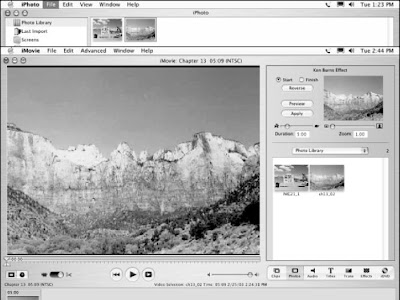Studio is pretty conventional in the way it handles still graphics, which is a good thing. You can import pictures into the program and drop them in the timeline, just like almost every other video program available. Studio also makes it easy to use graphic images on top of video.
Studio’s media album has a special section just for still graphics. You can open it by clicking the Show Photos and Frame Grabs tab. By default, the album shows images in your My Pictures folder, but you can browse to a different folder if you wish by clicking the small folder icon.
To use a picture in your movie, simply drag it from the album and drop it on the video track of the timeline. The default duration for a still graphic is four seconds. To change the duration, select the clip in the timeline and click the Open Video Toolbox button. The video toolbox window appears above the timeline. Type a new time into the Duration field at the top of the toolbox window. Alternatively, you can just click-and-drag on the edge of the still clip in the timeline to adjust its duration.
Studio’s media album has a special section just for still graphics. You can open it by clicking the Show Photos and Frame Grabs tab. By default, the album shows images in your My Pictures folder, but you can browse to a different folder if you wish by clicking the small folder icon.
To use a picture in your movie, simply drag it from the album and drop it on the video track of the timeline. The default duration for a still graphic is four seconds. To change the duration, select the clip in the timeline and click the Open Video Toolbox button. The video toolbox window appears above the timeline. Type a new time into the Duration field at the top of the toolbox window. Alternatively, you can just click-and-drag on the edge of the still clip in the timeline to adjust its duration.