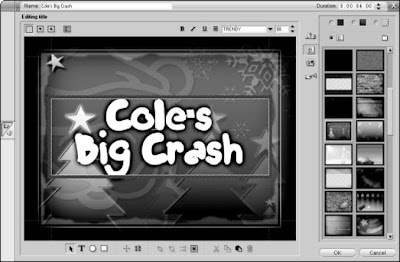
If you’ve read this blog section from the beginning, you’ve already heard me preach about how white words over a black background are easier to read than any other style of title. But face it: Plain black backgrounds are a little, er, boring. If you want to spice up the appearance of your full-screen titles a bit, use the Title Editor to add a background. Here’s how:
- Double-click a full-screen title in your timeline to open it.
- Click the Backgrounds button to show the background controls.
- To change the color of a solid background, click the background color radio button, and then click the color box to choose a new color. You can also choose the gradient or transparent radio buttons if you want.
- To use a background image instead of a solid color or gradient, click the Background Picture radio button, and then click a picture in the list.
In Figure, I have chosen a winter-themed background for my full-screen title. If you have a picture you’d like to place in the background, click the Pictures button, and then click the Folder icon in the pictures list to browse to the picture file on your hard disk. You can then click-and-drag the picture onto the title and position it anywhere you’d like.
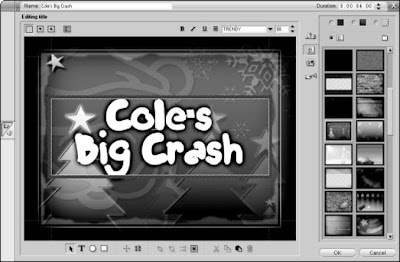 If you’ve read this blog section from the beginning, you’ve already heard me preach about how white words over a black background are easier to read than any other style of title. But face it: Plain black backgrounds are a little, er, boring. If you want to spice up the appearance of your full-screen titles a bit, use the Title Editor to add a background. Here’s how:
If you’ve read this blog section from the beginning, you’ve already heard me preach about how white words over a black background are easier to read than any other style of title. But face it: Plain black backgrounds are a little, er, boring. If you want to spice up the appearance of your full-screen titles a bit, use the Title Editor to add a background. Here’s how:







