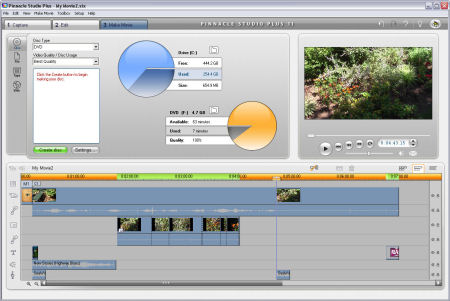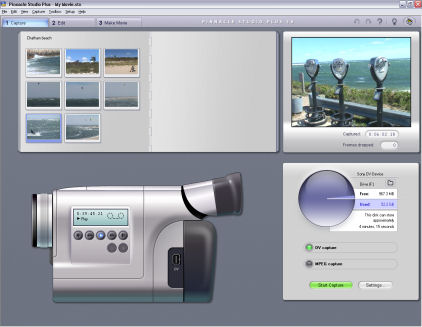
Pinnacle Studio’s Preview capture mode is an excellent tool because it lets you store more source material on your hard disk for editing purposes without using up quite so much disk space. Like MPEG capture, if you choose the Preview preset in the main capture window and then click Settings, you’ll have a group of sub-presets to choose from on the Capture Format tab. It’s usually best to just use one of the sub-presets, but if you choose Custom quality, you can adjust the following settings:
- List All Codecs: Choose this option to list all of the codecs that are installed on your system. (Codecs are compressor/decompressor schemes for audio and video) I really don’t recommend using this option because some of the codecs installed on your computer may not be compatible with the Pinnacle Studio software.
- Compression: Here you can choose a specific codec if you wish. For most preview captures, the Intel Indeo Video R3.2 or PCLEPIM1 32-bit Compressor codecs are fine.
- Width and Height: Choose a custom size for the video if you wish.
- Remember, the smaller the size, the less hard-disk space will be needed. If you’re using a PIM1 codec, I recommend a frame size of 352 x 240 or smaller. For Indeo codecs, use 360 x 240 or smaller.
- Frame rate: The default frame rate for NTSC video is 29.97, but your files will be much smaller if you choose 14.985. If you’re working with PAL video, you can choose a frame rate of 25 or 12.5. A lower frame rate means the video image won’t be quite as smooth, but because it’s only preview quality, this usually isn’t a big deal.
- Quality or Data Rate: Select either the Quality or Data Rate radio button, and then use this slider to adjust the quality or data rate for the capture. It doesn’t really matter if you choose Quality or Data Rate; the end result will be the same. Remember, lower quality (or data rate) means smaller file sizes.
- Include Audio: Deselect this option if you only want to capture video.
- Channels: Choose between 16-bit stereo (better audio quality) or 16-bit mono (smaller files).
- Sample Rate: You can probably say it with me by now: Higher sample rates provide better quality, lower sample rates mean smaller files. When you’re done setting capture format options, click OK to close the Pinnacle Studio Setup Options dialog box.