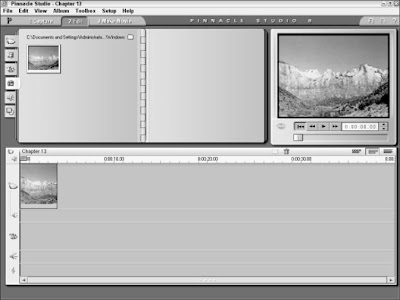I could start and end this section by simply saying “Click Play” under the preview window in your editing program. If you want to see a bigger preview in Apple iMovie, click the Play Movie Fullscreen button. If you are using Pinnacle Studio, alas,...