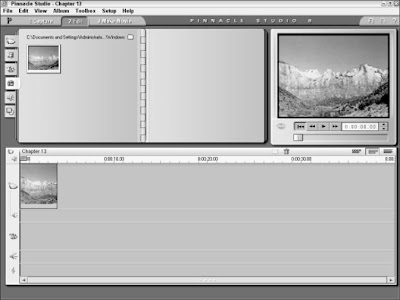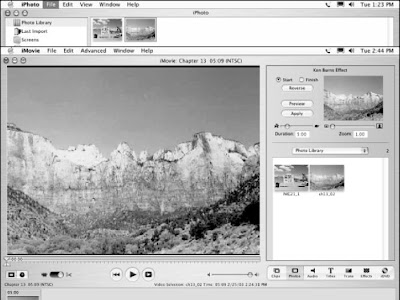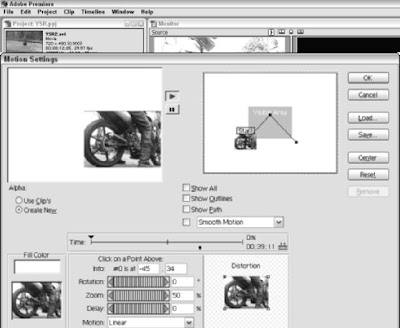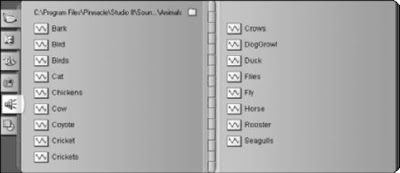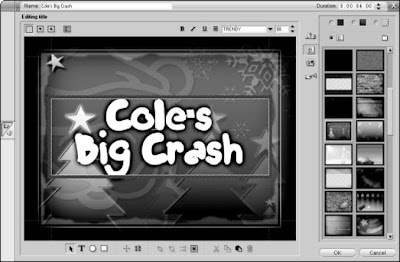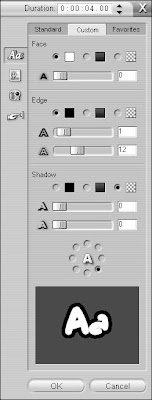Placing images in the timeline of Pinnacle Studio
google blogger on Saturday, October 31, 2009
Studio is pretty conventional in the way it handles still graphics, which is a good thing. You can import pictures into the program and drop them in the timeline, just like almost every other video program available. Studio also makes it easy to use graphic images on top of video.Studio’s media album has a special section just for still graphics. You can open it by clicking the Show Photos and Frame Grabs tab. By default, the album shows images in your My Pictures folder, but you can browse to a different folder if you wish by clicking the small folder icon.To use a picture in your movie, simply drag it from the album and drop it on the video track of the timeline. The default duration for a still graphic is four seconds....
Adding audio to the timeline
google blogger on Saturday, February 28, 2009
Adding audio to the timeline is pretty easy. Record and import your and then simply drag-and-drop it to an audio track.Video Sound effects Background music You can move clips by dragging them left or right in their respective tracks, and you can trim them by dragging on the edges. In fact, you’ll find that editing audio tracks is a lot like editing video tracks. Sometimes you’ll want to edit main audio independently of the video clip with which it is associated. In iMovie, first extract main audio from the video clip by selecting the clip and choosing Advanced>Extract Audio. In Studio, click the track header on the left side of the timeline to lock either the main video or main audio track. When the main video track...
Changing the Length of Titles
google blogger on Friday, January 30, 2009
After you’ve added some titles to your movie project and previewed them a couple of times, you’ll probably find that you need to change how long some of them appear. Does the title flash by so quickly that you don’t have time to read it? Does the title seem to linger a few seconds too long? Changing the length for titles is pretty easy, but you must be viewing the timeline in your editing program, and not the storyboard. The timeline is where you perform “fine-tuning” edits such as changing the length of a title.If you want to change the length of a title, you can do it in a couple of ways:In almost any video-editing program, hold the mouse pointer over an edge of the title in the timeline, and then click-and-drag the edge...