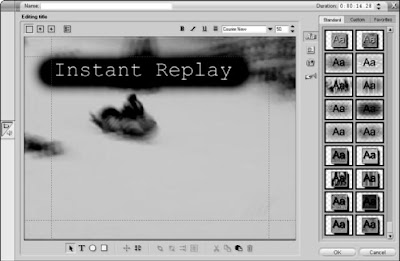Using Studio’s Title Editor
google blogger on Wednesday, December 31, 2008
Pinnacle Studio comes with a remarkably advanced title designer considering the price. Studio’s Title Editor is based on Pinnacle’s Title Deko, a high-quality title designer used by many professional video editors. Studio also provides a selection of predesigned titles that are ready to drop right into any video project. To access these titles, click the Show Titles tab on the left side of the album. Click the arrow in the upper-right corner of the album to view additional pages. To see a preview of the title, click it once in the album. The title will appear in the viewer window. To add a title to your project, simply drag it from the album down to the timeline just as if it was a video clip. If the title is dropped on...
What did iMovie do with my audio?
google blogger on Monday, September 29, 2008
Apple iMovie 3 offers some useful improvements over previous versions of the software — and a few changes that are less welcome. One thing I find a little aggravating is that the timeline does not automatically show the audio clips that accompany video clips. Each clip in the timeline includes both audio and video, but the timeline shows only a single track. To view combined audio and video clips separately in iMovie, you mustextract the audio from each video clip individually. To do so, follow these steps:Click once on a clip in the timeline to select it.Choose Advanced➪Extract Audio, or press Ô+J. The audio will now appear as a separate clip in the timeline.Repeat Steps 1 and 2 for each clip in the timeline. It may be...
How to lock timeline tracks in Pinnacle Studio?
google blogger on Monday, September 29, 2008
Pinnacle Studio offers a handy locking feature on timeline tracks. Locking the track doesn’t prevent burglars from stealing it late at night, but it does allow you to temporarily protect a track from changes as you manipulate other tracks. For example, if you want to delete the audio track that came with some video, but you don’t want to delete the video itself, follow these steps:Click the track header on the left side of the timeline. A lock icon appears on the track header, and a striped gray background is applied to that track. Perform edits on other tracks. For example, if you want to delete the audio track for one of your video clips, click the audio clip once to select it, and then press Delete on your keyboard. The...
Capturing your video
google blogger on Sunday, June 29, 2008
Once all your settings are, uh, set, you’re ready to start capturing. (Finally!) I recommend that you rewind the tape in your VCR or camcorder to at least 15 seconds before the point at which you want to begin capturing. Then follow these steps:Click the Start Capture button at the bottom of the Studio capture window. The Capture Video dialog box appears.Enter a descriptive name for the capture.If you want to automatically stop capturing after a certain period of time, enter the maximum number of minutes and seconds for the capture.Press Play on the VCR or camcorder.Click Start Capture within the Capture Video dialog box. The capture process begins, and you’ll notice that the green Start Capture button changes to the red...