 Most movie-editing programs follow similar patterns. They all use storyboards and timelines for assembling the project, and most programs have similar windows for organizing and previewing clips. You’ll also find that most programs have a lot in common when it comes to editing audio. For example, even the most affordable editing programs usually have separate audio tracks in the timeline for background music, narration (or sound effects), and the audio that accompanies the video clips in the timeline. Many movie-editing programs can also show audio waveforms. A waveform is a line that graphically represents the rising and falling level of sound in an audio clip. In Figure above shows the waveform for some narration I recorded in Pinnacle Studio. Waveforms are useful because they allow you to edit your audio visually, often with pinpoint accuracy. By looking at the waveform, you can tell when loud sounds or extended periods of quiet occur. Although many movie-editing programs use audio waveforms, Apple iMovie isn’t one of them. You can still edit audio (as I show later in this chapter); you just won’t be able to do it visually in iMovie. Fortunately there are plenty of other programs that can display audio waveforms — including Apple Final Cut (both the Express and Pro versions), Adobe Premiere, Pinnacle Studio, and Windows Movie Maker.
Most movie-editing programs follow similar patterns. They all use storyboards and timelines for assembling the project, and most programs have similar windows for organizing and previewing clips. You’ll also find that most programs have a lot in common when it comes to editing audio. For example, even the most affordable editing programs usually have separate audio tracks in the timeline for background music, narration (or sound effects), and the audio that accompanies the video clips in the timeline. Many movie-editing programs can also show audio waveforms. A waveform is a line that graphically represents the rising and falling level of sound in an audio clip. In Figure above shows the waveform for some narration I recorded in Pinnacle Studio. Waveforms are useful because they allow you to edit your audio visually, often with pinpoint accuracy. By looking at the waveform, you can tell when loud sounds or extended periods of quiet occur. Although many movie-editing programs use audio waveforms, Apple iMovie isn’t one of them. You can still edit audio (as I show later in this chapter); you just won’t be able to do it visually in iMovie. Fortunately there are plenty of other programs that can display audio waveforms — including Apple Final Cut (both the Express and Pro versions), Adobe Premiere, Pinnacle Studio, and Windows Movie Maker.Using Audio in a Project
google blogger on Friday, January 30, 2009
 Most movie-editing programs follow similar patterns. They all use storyboards and timelines for assembling the project, and most programs have similar windows for organizing and previewing clips. You’ll also find that most programs have a lot in common when it comes to editing audio. For example, even the most affordable editing programs usually have separate audio tracks in the timeline for background music, narration (or sound effects), and the audio that accompanies the video clips in the timeline. Many movie-editing programs can also show audio waveforms. A waveform is a line that graphically represents the rising and falling level of sound in an audio clip. In Figure above shows the waveform for some narration I recorded in Pinnacle Studio. Waveforms are useful because they allow you to edit your audio visually, often with pinpoint accuracy. By looking at the waveform, you can tell when loud sounds or extended periods of quiet occur. Although many movie-editing programs use audio waveforms, Apple iMovie isn’t one of them. You can still edit audio (as I show later in this chapter); you just won’t be able to do it visually in iMovie. Fortunately there are plenty of other programs that can display audio waveforms — including Apple Final Cut (both the Express and Pro versions), Adobe Premiere, Pinnacle Studio, and Windows Movie Maker.
Most movie-editing programs follow similar patterns. They all use storyboards and timelines for assembling the project, and most programs have similar windows for organizing and previewing clips. You’ll also find that most programs have a lot in common when it comes to editing audio. For example, even the most affordable editing programs usually have separate audio tracks in the timeline for background music, narration (or sound effects), and the audio that accompanies the video clips in the timeline. Many movie-editing programs can also show audio waveforms. A waveform is a line that graphically represents the rising and falling level of sound in an audio clip. In Figure above shows the waveform for some narration I recorded in Pinnacle Studio. Waveforms are useful because they allow you to edit your audio visually, often with pinpoint accuracy. By looking at the waveform, you can tell when loud sounds or extended periods of quiet occur. Although many movie-editing programs use audio waveforms, Apple iMovie isn’t one of them. You can still edit audio (as I show later in this chapter); you just won’t be able to do it visually in iMovie. Fortunately there are plenty of other programs that can display audio waveforms — including Apple Final Cut (both the Express and Pro versions), Adobe Premiere, Pinnacle Studio, and Windows Movie Maker.Changing the Length of Titles
google blogger on
After you’ve added some titles to your movie project and previewed them a couple of times, you’ll probably find that you need to change how long some of them appear. Does the title flash by so quickly that you don’t have time to read it? Does the title seem to linger a few seconds too long? Changing the length for titles is pretty easy, but you must be viewing the timeline in your editing program, and not the storyboard. The timeline is where you perform “fine-tuning” edits such as changing the length of a title.
If you want to change the length of a title, you can do it in a couple of ways:
If you want to change the length of a title, you can do it in a couple of ways:
- In almost any video-editing program, hold the mouse pointer over an edge of the title in the timeline, and then click-and-drag the edge back and forth to make the title longer or shorter. This method is quick and easy but not very precise.
- In Pinnacle Studio, double-click the title to open the Title Editor. Change the time listed in the Duration field near the top of the Editor. You can either type a new number in the Duration field, or use the arrows next to the Duration field to increase or decrease the duration.
- In iMovie, move the Speed slider left or right in the title designer window. In addition to altering the duration of your title, you can change which clip your overlay titles appear over. Just drag the titles left or right in the timeline if you want to change when they appear.
Creating Titles in iMovie
google blogger on
 Apple prides itself — and rightfully so — on providing computers and software that are easy to use. Adding titles to your iMovie project could hardly be easier. To create a title, follow these steps:
Apple prides itself — and rightfully so — on providing computers and software that are easy to use. Adding titles to your iMovie project could hardly be easier. To create a title, follow these steps:- If you’re creating an overlay title, click the video clip in the timeline that will appear behind the title. This operation ensures that the proper clip appears in the preview window as you edit and preview your title. If you’re currently working in storyboard mode, I recommend that you switch over to the timeline by clicking the Timeline button, which appears to the lower-left of the monitor. If you’re creating a full-screen title (one that is over a black background instead of superimposed over a clip), don’t worry about selecting a clip in the timeline: Just go straight to Step 2.
- Click the Titles button above the timeline. The iMovie title designer appears.
- Type the words for the title in the text boxes near the bottom of the title designer (as in Figure).
- Choose a title style for your title from the Titles list (not to be confused with the brand of golf ball). Most of the listed titles are for moving titles. When you click one, a preview of the motion appears in the preview window at the top of the title designer. If you want a static title that doesn’t move, choose a Centered, Stripe, or Subtitle title.
- If the movie will be output to videotape or DVD for viewing on conventional TVs, make sure the QT Margins option is not checked. The QT option allows titles in movies destined for the Web to use a little more screen space, but this isn’t recommended for movies that will be shown on TVs. The problem is overscan, which I described earlier in the section, “Making Effective Titles.”
- If you want to create a standalone title with a black background, place a check mark next to the Over Black option. 7. Click the Color box to choose a new color for the title.
- Use the Font menu to choose a new font face, and adjust the size of the title using the size slider.
- When you’re ready to add the title to the project, drag the title from the Titles list and drop it into the timeline, just before the clip over which you want the title to appear. The title will appear in the timeline. If you created an overlay title, it will be automatically superimposed on the video clip before which you placed the title. If you choose the Over Black option in Step 6, the title will be a standalone clip in the timeline with a black background.
Changing backgrounds
google blogger on Wednesday, January 14, 2009
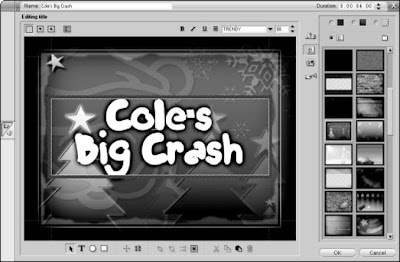 If you’ve read this blog section from the beginning, you’ve already heard me preach about how white words over a black background are easier to read than any other style of title. But face it: Plain black backgrounds are a little, er, boring. If you want to spice up the appearance of your full-screen titles a bit, use the Title Editor to add a background. Here’s how:
If you’ve read this blog section from the beginning, you’ve already heard me preach about how white words over a black background are easier to read than any other style of title. But face it: Plain black backgrounds are a little, er, boring. If you want to spice up the appearance of your full-screen titles a bit, use the Title Editor to add a background. Here’s how:- Double-click a full-screen title in your timeline to open it.
- Click the Backgrounds button to show the background controls.
- To change the color of a solid background, click the background color radio button, and then click the color box to choose a new color. You can also choose the gradient or transparent radio buttons if you want.
- To use a background image instead of a solid color or gradient, click the Background Picture radio button, and then click a picture in the list.
Three sections of the Custom tab control
google blogger on
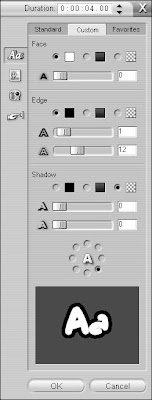 To change the color of your text, click the Custom tab on the right side of the title editor screen. As you can see in Figure, this tab offers a variety of useful controls for text. The controls are divided into three sections: Face, Edge, and Shadow. Each section has a radio button for color, gradient, or transparent. If you want the element to be a solid color, choose the color radio button, and then click the color box next to it to open a color picker and choose a specific color. If you want the element to be a gradient (a color that gradually changes from one color at one side of the letter to a different color at the other side), click the gradient radio button and then click the gradient box next to it to specify the colors used in the gradient. If you want the element to be transparent, choose the transparent radio button.
To change the color of your text, click the Custom tab on the right side of the title editor screen. As you can see in Figure, this tab offers a variety of useful controls for text. The controls are divided into three sections: Face, Edge, and Shadow. Each section has a radio button for color, gradient, or transparent. If you want the element to be a solid color, choose the color radio button, and then click the color box next to it to open a color picker and choose a specific color. If you want the element to be a gradient (a color that gradually changes from one color at one side of the letter to a different color at the other side), click the gradient radio button and then click the gradient box next to it to specify the colors used in the gradient. If you want the element to be transparent, choose the transparent radio button.The three sections of the Custom tab control separate elements of the title text:
- Face: This section controls the basic face of the text. You can choose a solid color, make the color a gradient, or make the text face transparent. Only choose the transparent radio button if the text has a thick, visible edge. You can also blur the appearance of the face using the slider control at the bottom of the Face section.
- Edge: Here you can change the color and size the edges of characters. Like the text face, edges can be a solid color, a gradient, or transparent. Choose the transparent option if you simply don’t want the text to have an edge at all. Adjust the upper slider in the Edge section to change the size of the edge. Move the slider right to make the edge thicker, or move it left to make the edge thinner. Remember, very thin lines will flicker when the movie is viewed on a TV screen, so try to make the edge at least three pixels thick. An indicator to the right of the size slider tells you the current thickness in pixels. To blur the appearance of the text’s edge, adjust the lower slider in the Edge section.
- Shadow: Add — and color — a shadow for your text, and control the direction of the shadow using the round direction control. Shadows can help make text easier to read over some backgrounds. Like other text elements, shadows can be a solid color, a gradient, or transparent.
Editing titles
google blogger on
 The Title Designer window is one of the most complex windows in the Studio software. If you are working with a predesigned title, double-click it in the timeline to change the text. The title will open in the title editor. To change the text, click once on the title and start typing. Highlight unwanted words and press the Delete key to delete them.
The Title Designer window is one of the most complex windows in the Studio software. If you are working with a predesigned title, double-click it in the timeline to change the text. The title will open in the title editor. To change the text, click once on the title and start typing. Highlight unwanted words and press the Delete key to delete them.You can change the font style or size for the title if you don’t like it. Select the text you want to change, and then choose a new font in the font menu at the top of the Title Editor. In Figure, I have changed the font to Trendy because I didn’t like the Pretext font that was used in the “Snow Boarding” title. Figure also shows the basic controls of the Title Designer. Some of the most important controls include
- Roll: Click this to make the title roll vertically up the screen. This is especially useful if you have a long list of credits that you want to roll at the end of the movie. If you choose the Roll option, the Title Editor allows you to scroll down the editing area to add more rows of titles. You can make a roll title as long as you want. Each time you add a new line of text to the bottom of a rolling title, the title screen gets a little longer.
- Crawl: Click this to make the title crawl across the screen from right to left. Crawl useful text across the bottom of the screen, such as, “Order now! Quantities are limited!” Like rolling titles, you can make a crawling title wider by simply adding more text to the right side of the title.
- Text styling: Select some text in your title, and then click one of these buttons to style the text. Just like in a word processor or almost any other computer program, click B to make the text bold, click I to make it italic, and click U to underline the text.
- Text justification: Click this button to open a submenu of text justification and alignment options. You can choose to align text left, right, or centered. If you click the Shrink to Fit button, the text will automatically shrink to fit in the text box if you make the box smaller. If you click Scale to Fit, the text shrinks or grows to fill the entire text box if you make it smaller or bigger. If you want long lines of text to automatically wrap to the next line, click the Word Wrap On button. Otherwise, click the Word Wrap Off button. Click the Close (X) button in the upper right corner of the Text justification menu to close the menu.
- Add Text Field: Click this button and then click-and-drag a text box in the editing area to create a new line of text from scratch.
- Text styles: Use these predefined styles to quickly format text. To apply a style to some existing text, select the text in the editing area and then click a style in the list.








