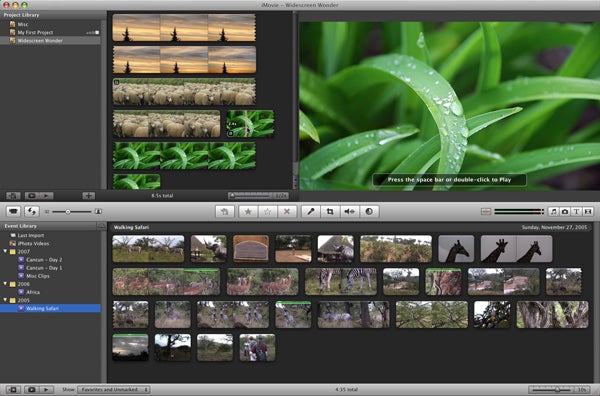
Like most software from Apple, iMovie is entirely functional and to-the-point. And at no time is this more evident than when you want to export your movie to tape. iMovie doesn’t have the ability to export directly to an analog capture card, but it definitely can export video at full quality to your digital camcorder.
To export your finished movie to tape, follow these steps:
1. Connect your digital camcorder to the FireWire port on your computer, and turn the camera on to VTR or Player mode.
Make sure that you have a new, blank videotape cued up and ready in the camcorder.
2. In iMovie, choose File➪Export.
3. Choose To Camera from the Export menu.
4. Adjust the Wait field if you want.
The Wait field controls how long iMovie waits for the camera to get ready before it begins export. I recommend leaving the Wait field set at five seconds unless you’re exporting to a video converter (such as the Dazzle Hollywood DV Bridge) connected to your FireWire port. In that case, you may want to increase the wait to about ten seconds or so to ensure that you have enough time to press the Record button manually on your VCR.
Whatever you do, don’t reduce the Wait field to less than five seconds. Virtually all camcorders need some time to bring their tape-drive mechanisms up to the proper speed, and the Wait gives the camcorder time to get ready.
5. Adjust the two Add fields to determine the amount of black video that will be recorded at the beginning and end of the tape.
I recommend putting at least 30 seconds of black video at the beginning and end of the movie.
6. Click Export.
iMovie will automatically export your movie to the tape in your camcorder. If you’re exporting directly to a digital camcorder, iMovie will automatically control the camera for you; there’s no need to press the Record button on the camcorder. But if you are exporting through a video converter, you’ll need to manually press Record on your analog VCR.

 After your hardware is set up properly and you’re sure that your movie will look good on a regular TV, you’re ready to export the movie. Regardless of what software you are using, keep in mind that — like video capture — video export uses a lot of memory and computer resources. To make sure that your system is ready for export:
After your hardware is set up properly and you’re sure that your movie will look good on a regular TV, you’re ready to export the movie. Regardless of what software you are using, keep in mind that — like video capture — video export uses a lot of memory and computer resources. To make sure that your system is ready for export:







