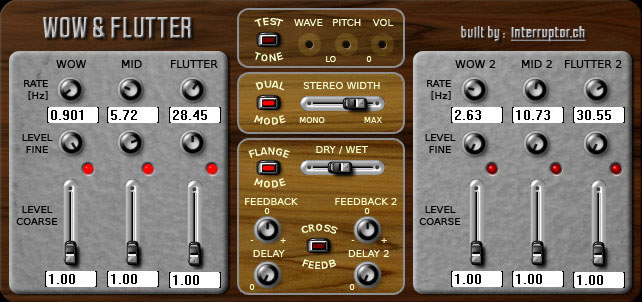
One of the coolest yet most unappreciated capabilities of video-editing programs is the ability to change the speed of video clips. Changing the speed of a clip serves many useful purposes:
- Add drama to a scene by slowing down the speed to create a “slow-mo” effect.
- Make a scene appear fast-paced and action-oriented (or humorous, depending upon the subject matter) by speeding up the video.
- Help a given video clip better fit into a specific time frame by speeding it up or slowing it down slightly. For example, you may be trying to time a video clip to match beats in a musical soundtrack.



 iMovie’s approach to trimming is typical Apple — simple and effective. iMovie uses the preview window for clip-trimming operations. If you look closely at the lower-left corner of the preview window, you’ll see two tiny little triangles. These are in-point and out-point markers; you can use them to trim clips in the timeline.
iMovie’s approach to trimming is typical Apple — simple and effective. iMovie uses the preview window for clip-trimming operations. If you look closely at the lower-left corner of the preview window, you’ll see two tiny little triangles. These are in-point and out-point markers; you can use them to trim clips in the timeline. The easiest way to trim clips in the Studio timeline is to use the Clip Properties window. To reveal this window, double-click a clip in the timeline. The properties window will appear above the timeline. The left pane of the properties window shows the in point frame, which is the first frame of the clip. The right pane shows the out point, or the end of the clip. To adjust the in and out points, click and drag the in-and out-point razor tools back and forth. You can also adjust the in and out points by typing new numbers in the timecode indicators under each pane.
The easiest way to trim clips in the Studio timeline is to use the Clip Properties window. To reveal this window, double-click a clip in the timeline. The properties window will appear above the timeline. The left pane of the properties window shows the in point frame, which is the first frame of the clip. The right pane shows the out point, or the end of the clip. To adjust the in and out points, click and drag the in-and out-point razor tools back and forth. You can also adjust the in and out points by typing new numbers in the timecode indicators under each pane. After you’ve plopped a few clips into your timeline or storyboard, you’re ready to fine-tune your project. This fine-tuning is what turns your series of clips into a real movie. Most of the edits described in this section require you to work in the timeline, although if you want to simply move clips around without making any edits or changes, you’ll probably find that easiest in the storyboard. This is especially true if you’re using iMovie. To move a clip, simply click-and-drag it to a new location .
After you’ve plopped a few clips into your timeline or storyboard, you’re ready to fine-tune your project. This fine-tuning is what turns your series of clips into a real movie. Most of the edits described in this section require you to work in the timeline, although if you want to simply move clips around without making any edits or changes, you’ll probably find that easiest in the storyboard. This is especially true if you’re using iMovie. To move a clip, simply click-and-drag it to a new location .






