Apple iMovie 3 offers some useful improvements over previous versions of the software — and a few changes that are less welcome. One thing I find a little aggravating is that the timeline does not automatically show the audio clips that accompany video clips. Each clip in the timeline includes both audio and video, but the timeline shows only a single track. To view combined audio and video clips separately in iMovie, you must
extract the audio from each video clip individually. To do so, follow these steps:
extract the audio from each video clip individually. To do so, follow these steps:
- Click once on a clip in the timeline to select it.
- Choose Advanced➪Extract Audio, or press Ô+J. The audio will now appear as a separate clip in the timeline.
- Repeat Steps 1 and 2 for each clip in the timeline. It may be a good idea to wait until later (like, when you’re done editing the video portion of the movie) to extract audio from your video clips. If you still need to trim the video clip, you’ll have to trim the audio clip separately if it has been extracted

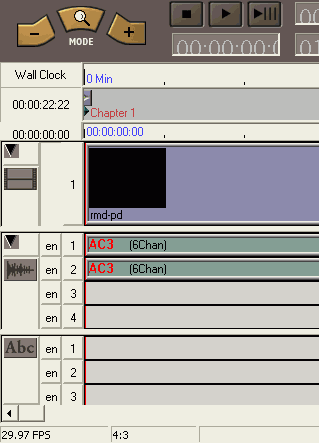



 You’re probably wondering when the fun begins. This is it! It’s finally time to start assembling your various video clips into a movie. Most video-editing programs provide the same two basic tools to help you assemble a movie:
You’re probably wondering when the fun begins. This is it! It’s finally time to start assembling your various video clips into a movie. Most video-editing programs provide the same two basic tools to help you assemble a movie:






